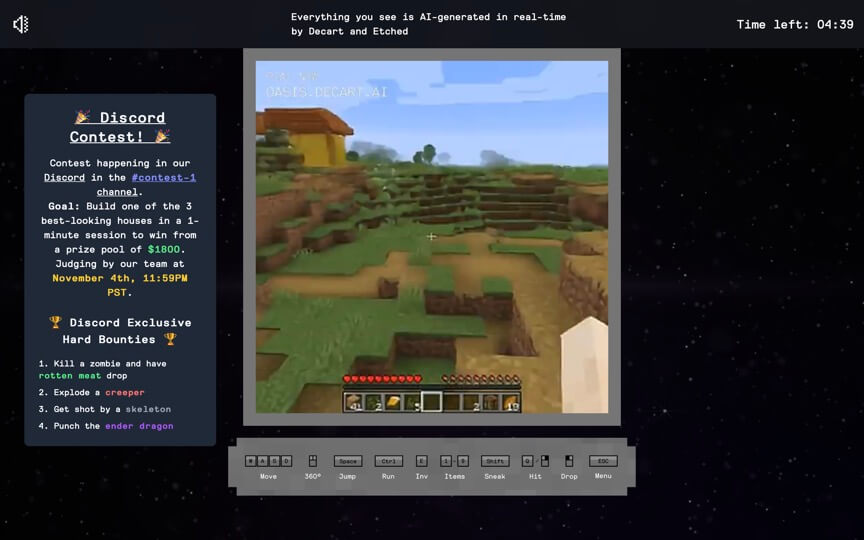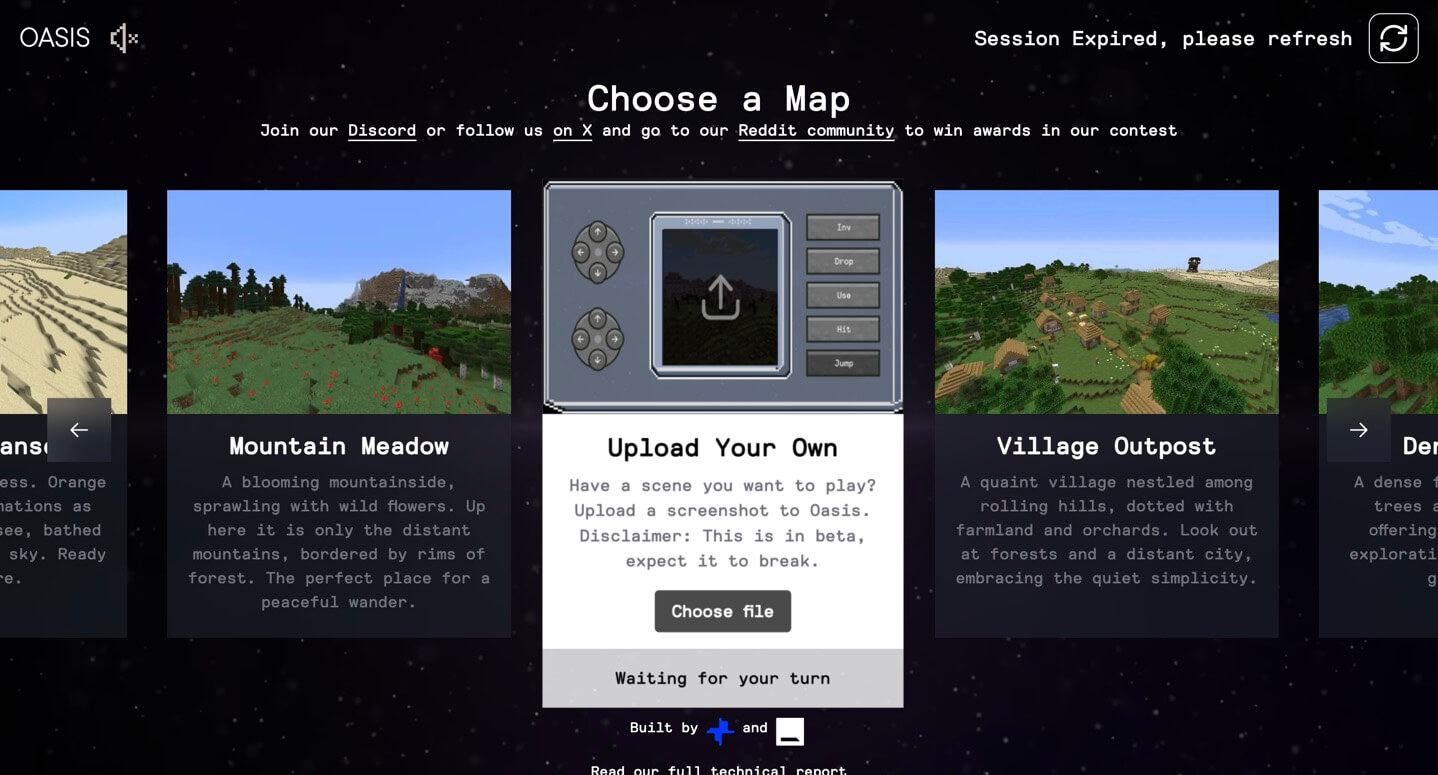How to Start
It only takes 3 steps to play AI Minecraft online. You can also customize your own map scene.
Start Your Adventure
Launch Oasis AI Minecraft in your browser and wait for the AI to generate your unique world. No downloads required - just pure AI-powered exploration.Start now ➡️
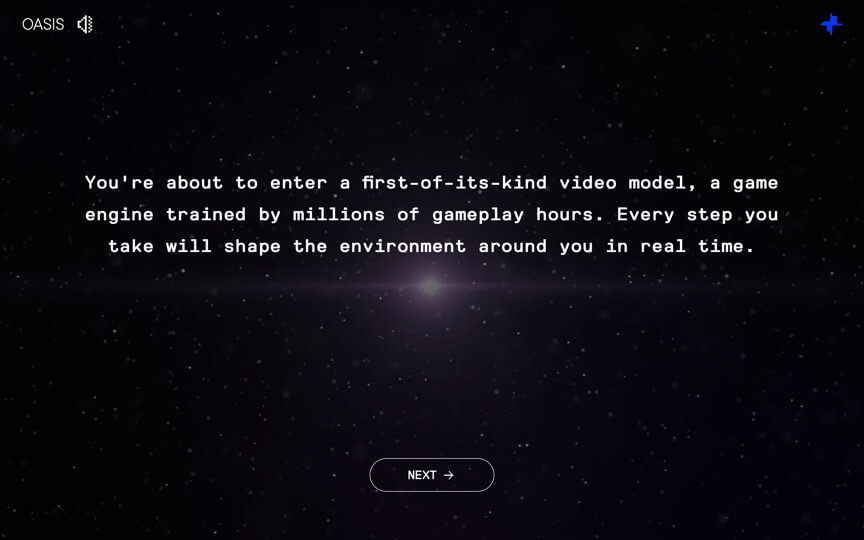
Choose a Map
Select from various AI-generated map themes - from mystical floating islands to haunted medieval castles. Each map is uniquely created by Oasis AI Minecraft's advanced algorithms. Want to play in different scenes? Just upload an image of the scene, and you can generate your own unique map!More about custom scene map ➡️
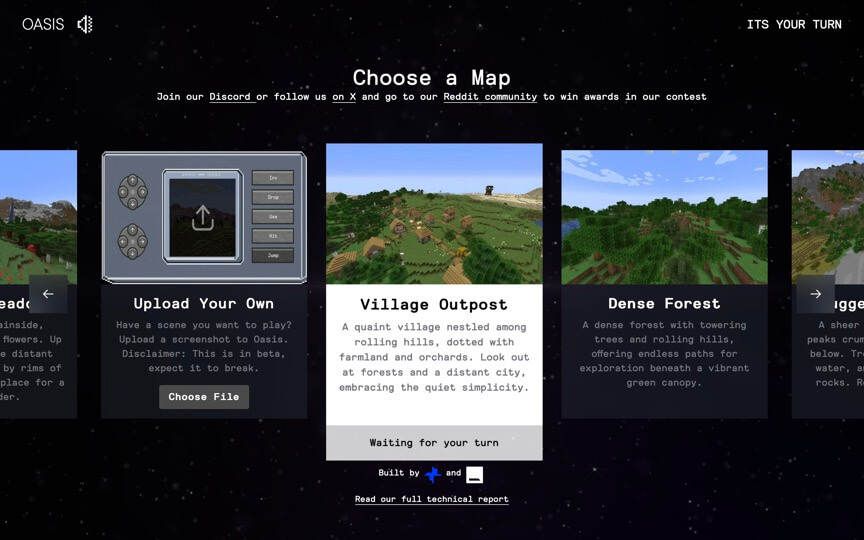
Navigate the AI World, Explore and Interact
Use standard Minecraft controls: WASD to move, Space to jump, and mouse to look around. Watch as the AI generates new terrain and structures in real-time. Unlike traditional Minecraft, Oasis AI creates unpredictable and ever-changing environments. Explore glitch-filled landscapes, watch buildings construct themselves, and discover unique AI-generated phenomena never seen before.